 página web
página web En esta página se muestran los documentos, las carpetas de documentos, las comunidades, las páginas de la comunidad, los portlets y los usuarios que devuelve la búsqueda. Según la cantidad de resultados devueltos y los permisos que tenga, aparecerán distintas funciones en esta página.
Nota: Sólo se muestran los elementos para los que tenga acceso de lectura al menos.
En este tema se trata:
Visualización de los Resultados de la Búsqueda
En cada elemento se incluye un icono que representa el tipo de documento
u objeto correspondiente (por ejemplo  página web
página web ![]() o usuario), el nombre del elemento, su descripción, la fecha
de su última modificación y un enlace para ver propiedades adicionales
del elemento.
o usuario), el nombre del elemento, su descripción, la fecha
de su última modificación y un enlace para ver propiedades adicionales
del elemento.
Para ver un resultado, haga clic en su nombre.
|
Si hace clic en... |
Aparece... |
|
carpeta del Directorio de Conocimientos |
el contenido de la carpeta |
|
un documento |
el documento |
|
una comunidad |
la página inicial de la comunidad |
|
página de la comunidad |
la página de la comunidad |
|
portlet |
una presentación preliminar del portlet |
|
un usuario |
el perfil del usuario |
Para ver las propiedades de un documento, haga clic en el enlace Propiedades situado debajo de la descripción del documento.
Para agregar una etiqueta a un objeto:
Debajo de la descripción del objeto, haga clic en Agregar Etiqueta.
En el cuadro de texto, escriba la etiqueta
que desea aplicar al objeto.
Para agregar más de una etiqueta, separe las etiquetas con comas
(,).
Para guardar la etiqueta, haga clic fuera del cuadro de texto o pulse Intro.
Para cambiar el nombre de una etiqueta que ha agregado a un objeto:
Debajo de la descripción del objeto, coloque
el cursor encima del icono de la etiqueta (![]() ) y haga clic
en Cambiar Nombre de Etiqueta.
) y haga clic
en Cambiar Nombre de Etiqueta.
En el cuadro de texto, edite la etiqueta.
Para guardar los cambios, haga clic fuera del cuadro de texto o pulse Intro.
Nota: El usuario no puede
cambiar el nombre de ninguna etiqueta que no haya agregado él mismo. Las
etiquetas que no ha agregado tienen el icono de etiqueta de sólo lectura
( ).
).
Para suprimir una etiqueta que ha agregado a un
objeto, coloque el cursor encima del icono de la etiqueta (![]() ), haga clic en Suprimir
Etiqueta y, a continuación, haga clic en Aceptar
en el cuadro de diálogo de confirmación.
), haga clic en Suprimir
Etiqueta y, a continuación, haga clic en Aceptar
en el cuadro de diálogo de confirmación.
Nota: El usuario no puede suprimir ninguna etiqueta que no haya
agregado él mismo. Las etiquetas que no ha agregado tienen el icono de
etiqueta de sólo lectura ( ).
).
Si la búsqueda devuelve más de 10 resultados, aparecerán los 10 resultados con la clasificación más alta. Para ver resultados adicionales, haga clic en un número de página o en Siguiente >>.
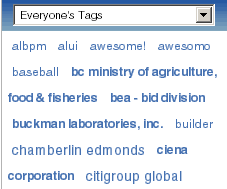
El conjunto de etiquetas aparece en la parte derecha de la página Resultados de la Búsqueda. El conjunto de etiquetas es un juego de etiquetas donde el tamaño de cada etiqueta viene determinado por el número de objetos al que se aplica en los resultados de la búsqueda. Las etiquetas que se han aplicado a un gran número de objetos en los resultados de la búsqueda son más grandes que las que se han aplicado a menos objetos en los resultados de la búsqueda.
Para buscar objetos con una etiqueta concreta, haga clic en la etiqueta.
Encima del conjunto de etiquetas hay una lista desplegable que permite especificar qué vista de conjunto de etiquetas desea ver:
Mi Vista: Muestra las etiquetas que ha aplicado a objetos
Favoritos: Muestra las etiquetas que ha agregado a su lista de favoritos desde la aplicación del motor de etiquetas
Ver Todos: Muestra las etiquetas aplicadas por cualquier usuario
Todas las vistas personalizadas creadas desde la aplicación del motor de etiquetas
Para acceder a la aplicación del motor de etiquetas desde uno de sus portlets, haga clic en Mostrar en Motor de Etiquetas.
Para obtener más información sobre las etiquetas, consulte Acerca de las Etiquetas.
Nota: El conjunto de etiquetas sólo aparece si se ha instalado el motor de etiquetas con el portal, si se han aplicado etiquetas a objetos del portal y si tiene permiso para ver etiquetas.
Para editar los resultados para los que dispone
de al menos acceso de edición, haga clic en ![]() Editar.
Para obtener información sobre cómo editar los resultados de la búsqueda,
consulte Edición de los Resultados
de la Búsqueda.
Editar.
Para obtener información sobre cómo editar los resultados de la búsqueda,
consulte Edición de los Resultados
de la Búsqueda.
Nota: Debe disponer de los permisos
adecuados para ver el botón ![]() Editar.
Debe disponer de al menos el acceso de edición para acceder a algunos
de los resultados. Para los documentos o las carpetas de documentos, debe
disponer del derecho de actividad Editar el Directorio de Conocimientos.
Para las comunidades, las páginas de la comunidad, los portlets o los
usuarios, debe disponer del derecho de actividad Administración de Acceso.
Editar.
Debe disponer de al menos el acceso de edición para acceder a algunos
de los resultados. Para los documentos o las carpetas de documentos, debe
disponer del derecho de actividad Editar el Directorio de Conocimientos.
Para las comunidades, las páginas de la comunidad, los portlets o los
usuarios, debe disponer del derecho de actividad Administración de Acceso.
Para cambiar el orden de clasificación de los resultados, seleccione una opción de la lista desplegable Ordenar por:
Relevancia ordena los resultados según la exactitud de coincidencia con la consulta de búsqueda. Las mejores opciones sólo se muestran en los resultados de la búsqueda cuando se ordenan por relevancia.
Nombre ordena los resultados alfabéticamente por nombre.
Última Modificación muestra los resultados en el orden en que se han editado más recientemente.
Nota: El orden de clasificación no se guarda cuando guarda la consulta de búsqueda.
Para cambiar el número de resultados que se muestran por página, en la lista desplegable Elementos por Página, seleccione el número deseado. Por defecto, se muestran 10 elementos por página.
Para filtrar los elementos por tipo (por ejemplo, documentos, comunidades, portlets), en la lista desplegable Mostrar Sólo el Tipo de Elemento: seleccione el tipo de elemento deseado.
Almacenamiento de la Consulta de Búsqueda
Para guardar la consulta de búsqueda (texto y criterios):
Haga clic en ![]() Guardar
Esta Búsqueda de la sección Volver a Buscar.
Guardar
Esta Búsqueda de la sección Volver a Buscar.
En el cuadro de diálogo, escriba el nombre de la búsqueda y haga clic en Guardar.
Las búsquedas guardadas están disponibles mediante el portlet de búsqueda en el portal. Para agregar este portlet a Mi Página, haga clic en el enlace del cuadro de diálogo (Haga clic aquí para agregar el portlet). Para agregar este portlet en otro momento, consulte Agregar Portlets.
Haga clic en Cerrar Ventana.
Para realizar una nueva búsqueda o buscar en los resultados:
En la lista desplegable situada debajo del rótulo del portal, seleccione Todo el Portal si desea realizar una búsqueda nueva o En los Resultados si desea restringir la búsqueda a los resultados de la búsqueda.
En el cuadro de texto, escriba el texto que desea buscar.
Haga clic en Buscar.
Para realizar una búsqueda
avanzada, que permite buscar texto y propiedades, así como limitar la
búsqueda a determinados tipos de objeto y a áreas concretas del portal,
haga clic en  Búsqueda
Avanzada. Para obtener más información, consulte Búsqueda
Avanzada.
Búsqueda
Avanzada. Para obtener más información, consulte Búsqueda
Avanzada.
Para realizar una búsqueda federada, que permite
buscar contenido en motores de búsqueda web (por ejemplo, Google o AltaVista),
otros portales u otras recopilaciones de información (por ejemplo, una
recopilación Lotus Notes o un juego de informes de incidentes de servicio
de atención al cliente), haga clic en ![]() Búsqueda
Federada. Para obtener más información, consulte Búsqueda
Federada.
Búsqueda
Federada. Para obtener más información, consulte Búsqueda
Federada.
Para obtener información sobre las funciones disponibles en la parte
superior del portal, consulte Funciones
de Rótulo del Portal.
Para mostrar la página asociada
a este tema de ayuda:
En el rótulo del portal, escriba el texto en el cuadro y haga clic
en Buscar.